
You can write the question in a free form

|
You can write the question in a free form |
BotEyes-Mini Telepresence robot camera connecting to WiFi in Windows case
BotEyes-Mini can use any Wi-Fi camera if its mounting holes allow doing this and if it can be connected to 5V 1A power supply using USB-micro connector. Below you see the instruction for robot default camera setup.
Be sure your computer/gadget has been connected to WiFi net.
If you use desktop PC, the camera video can be viewed with HiP2P free application that can be downloaded from http://camhi.top/. Unpack downloaded file and install it. You will see HiP2P application in your desktop:
Press the gear icon in top of HiP2P main window (see abobe) and "Add Area" in appeared window:
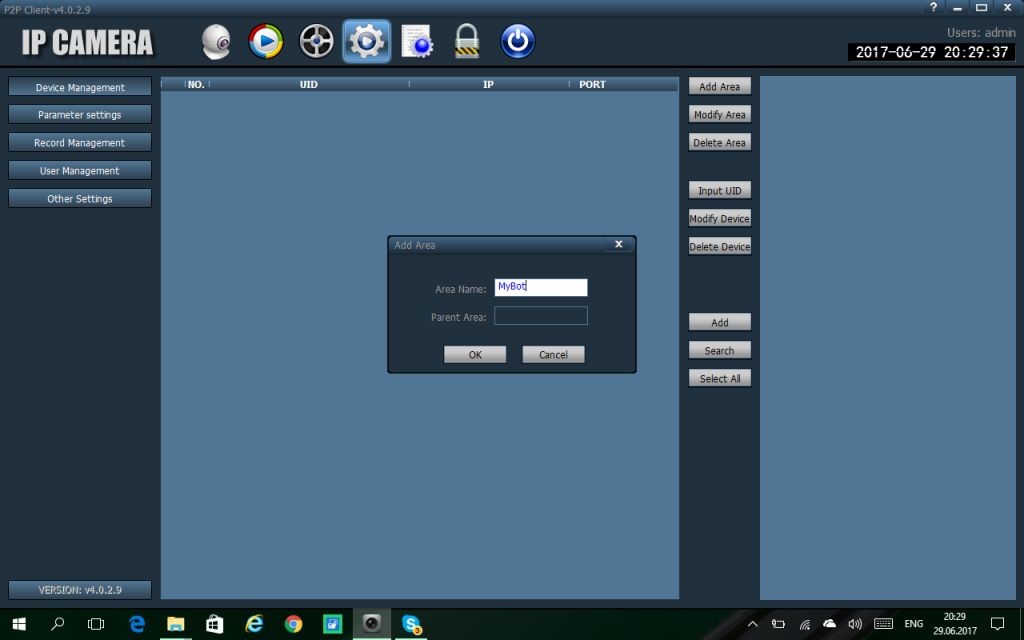
input arbitrary group name (in our case it is "MyBot"), and press "OK". Then press "Input UID" button and input camera UID from camera case in window below, then input arbitrary name (in our case it is BotEyes) and password "admin", then press "��".
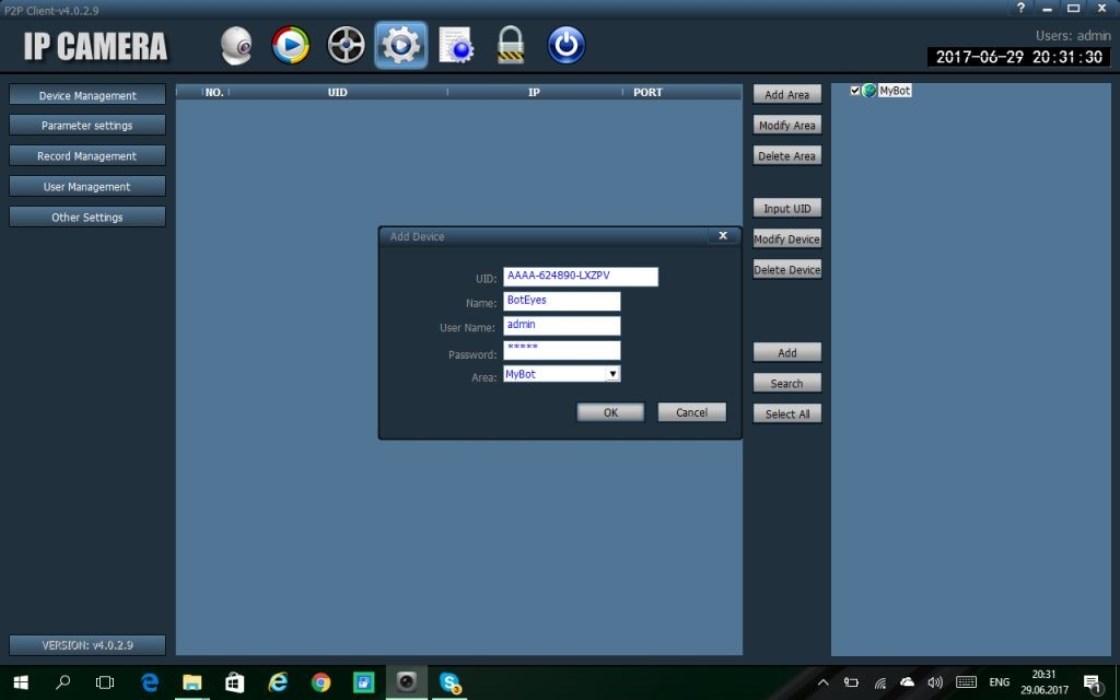
Next, click the icon with camera picture in left top of application main window. In the left of window it is appeared your camera name:
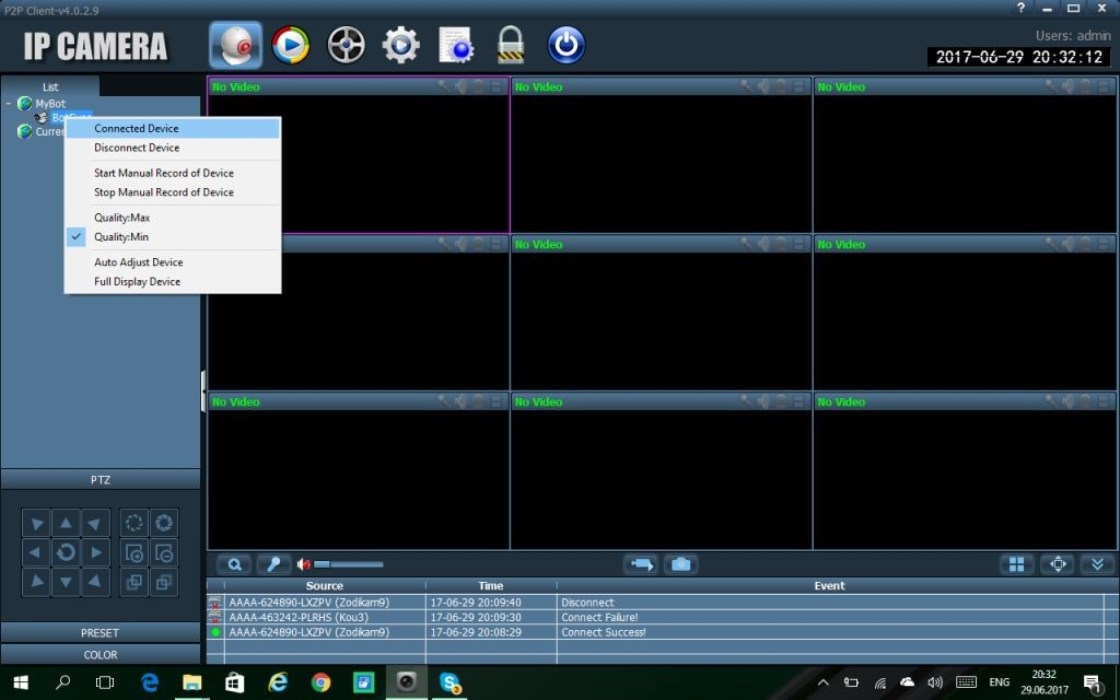
Press it by right mouse button and choose "Connected Device". After that in bottom of main window you can see string "Connect Success", with green point in left. This means that camera has been connected successfully. The connection process can be too slow, up to one minute. If the image did not appear, press the button "Disconnected Device", and after that the button "Connected Device" again.
To view the camera video, make mouse double click on camera name ("BotEyes" in our case in figure above). The camera window can be done bigger by mouse double click in this window, see picture below:
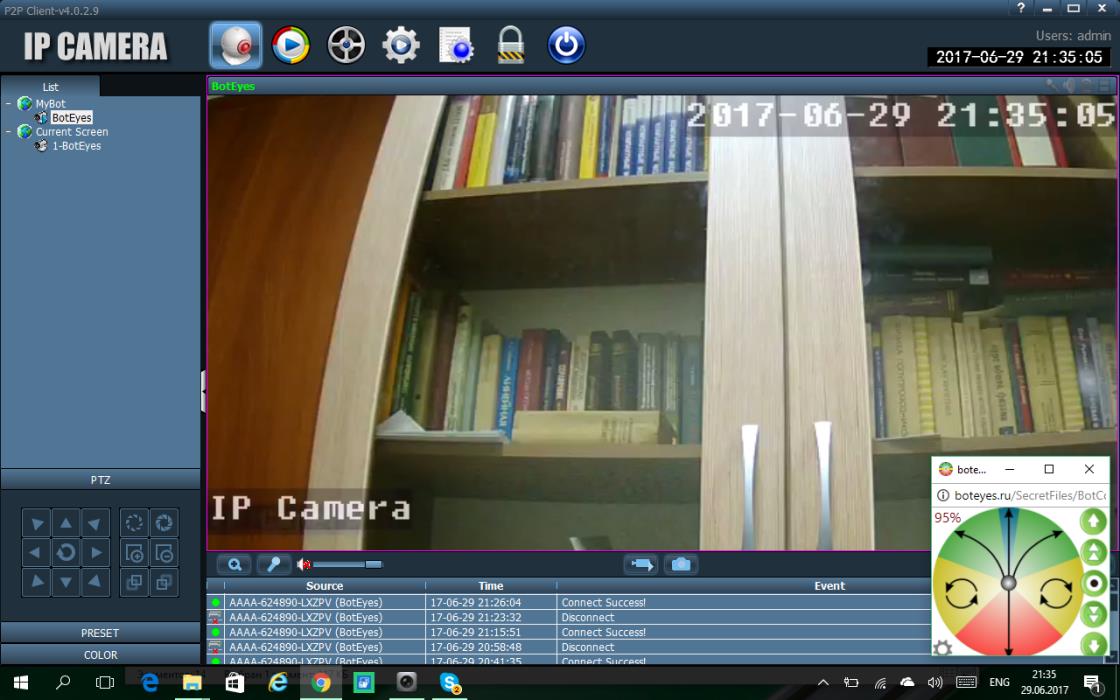
In the right-bottom of the last picture you can see the robot control circle; it is appeared after entering website for robot control.
Telepresence robot BotEyes-Mini is best fitted for using with desktop computer, because it uses two application: CamHi (HiP2P) and web browser on the same screen. But you can use it on tablet or smartphone too if you will use Split Screen mode, as it was described in page about using Skype